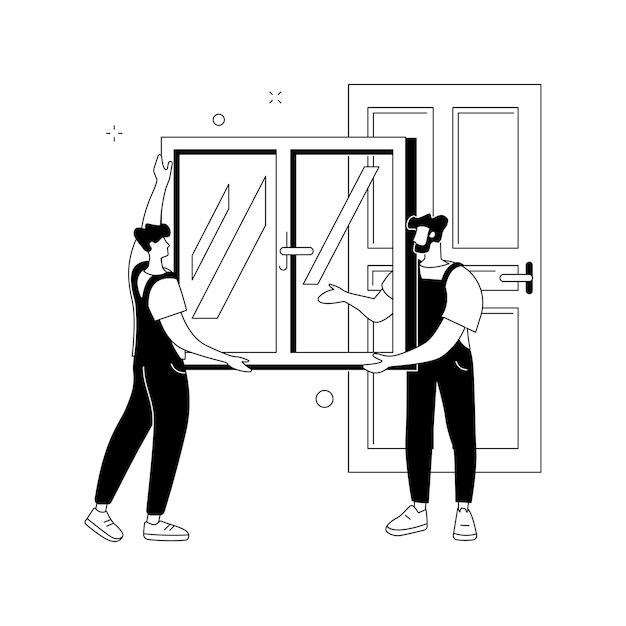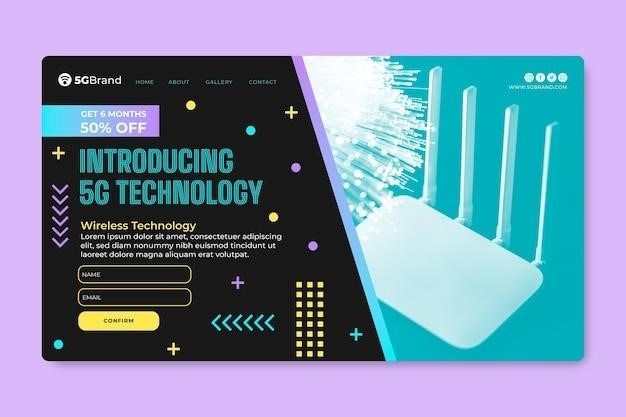
rock space wifi extender manual
Troubleshooting Common Rockspace Extender Issues
Experiencing problems with your Rockspace WiFi extender? A red light often indicates issues. Consult your manual for specific troubleshooting steps. Connection problems? Ensure proper placement, check for router overload, and try resetting the extender. Contact Rockspace support for further assistance if needed.
Red Light Indicators⁚ Identifying the Problem
A flashing or solid red light on your Rockspace WiFi extender signifies a problem requiring attention. The specific meaning varies depending on your extender model; consult your user manual for precise interpretations. Common issues indicated by a red light include power problems (check the outlet and power cord), connection failures (verify router connection and extender placement), and internal errors (a factory reset might be necessary). Before attempting any troubleshooting, carefully examine the LEDs on your device. Note their color and flashing patterns to match them with the troubleshooting guide in your manual. This will provide clues to the source of the issue. If the manual doesn’t provide solutions, try searching online for your specific model number and “red light troubleshooting”. Many users share similar experiences and potential solutions. If the problem persists, contact Rockspace’s technical support for expert assistance. They can guide you through more advanced troubleshooting steps or recommend further action. Remember, accurate identification of the red light’s behavior is vital for effective troubleshooting.
Resetting Your Rockspace Extender⁚ A Step-by-Step Guide
A factory reset can resolve many Rockspace extender issues. Locate the reset button, usually a small pinhole button on the device’s casing. You might need a paperclip or similar thin object to press it. Before proceeding, ensure your extender is powered on. Press and hold the reset button for approximately 15 seconds. The extender’s lights might flash during this process, indicating a reset is in progress. After releasing the button, wait for the extender to fully reboot. This usually takes a few minutes. Once the reboot is complete, the lights should indicate the device is ready for setup. You will then need to reconnect it to your WiFi network. Refer to your Rockspace extender’s user manual for detailed instructions on setting up your device. Note that a factory reset will erase all custom settings, returning the extender to its default configuration. Therefore, you’ll need to reconfigure the WiFi network name and password, along with any other personalized settings you had previously applied. If you still face difficulties after a reset, contact Rockspace support for further assistance.
Troubleshooting Connection Problems⁚ Steps to Take
If your Rockspace extender isn’t connecting to your WiFi network or devices aren’t connecting to the extender, several troubleshooting steps can help. First, check the extender’s placement. Optimal placement is crucial for a strong signal. The extender should be roughly halfway between your router and the area needing extended coverage, and avoid obstacles like walls or large metal objects. Ensure the extender is plugged into a power outlet that’s providing sufficient power. Sometimes, a faulty outlet can cause connection issues. Verify the extender’s lights are indicating proper operation; consult your manual for light indicator meanings. If your router is overloaded with many connected devices, disconnecting some might improve the extender’s performance. Check the extender’s LED indicators for any error codes. These codes may provide valuable clues about the problem. If using WPS (Wi-Fi Protected Setup), make sure both your router and extender support WPS and are within range for successful pairing. If you are still experiencing difficulties after trying these steps, consider resetting the extender to its factory default settings. This can often resolve software-related connection issues. Remember to consult your Rockspace extender’s user manual for specific troubleshooting steps related to your model. If the problem persists, contact Rockspace support for further assistance.

Setting Up Your Rockspace WiFi Extender
Setting up your Rockspace WiFi extender is straightforward. Consult the manual for your specific model. Common methods include using the WPS button or a web browser interface. Optimal placement is key for maximizing range and minimizing interference.
Connecting to Your Existing WiFi Network⁚ Web Browser Setup
The web browser setup offers a detailed, step-by-step approach to configuring your Rockspace WiFi extender. Begin by plugging the extender into a power outlet near your router. Once the power LED illuminates, locate the extender’s default IP address (often 192.168.0.254) and access it via your web browser. You’ll likely need to refer to your device’s quick-start guide or the full manual for precise instructions. The manual will guide you through selecting your existing WiFi network (SSID) from a list of available networks. Input your WiFi password carefully; this is crucial for establishing a connection. The extender will then connect to your router and extend its WiFi range. Follow the on-screen prompts to configure additional settings such as the extender’s name and security type (WPA2/WPA3 recommended). Remember to save your settings after making changes. If you encounter difficulties, the Rockspace support website and user manuals provide troubleshooting tips and solutions. Always choose a secure password for optimal network security. After successful configuration, relocate the extender to an area that balances distance from the router and proximity to the area requiring extended coverage.
Optimal Placement for Maximum Range⁚ Finding the Ideal Spot
Strategic placement of your Rockspace WiFi extender is paramount for maximizing its range and effectiveness. The ideal location balances proximity to your router and the areas experiencing weak WiFi signals. Avoid placing it too close to the router, as this might not improve coverage significantly. Similarly, positioning it too far from the router can lead to poor connection quality. Aim for a location roughly halfway between your router and the WiFi dead zone. Experiment with different positions to find the optimal signal strength. Consider the physical environment; walls, furniture, and electronic devices can interfere with WiFi signals. Open spaces generally offer better performance. Try to minimize obstructions between the extender and your devices. Avoid placing the extender near metallic objects or appliances that may cause interference. If possible, elevate the extender to improve line-of-sight and reduce signal blockage. The extender’s signal strength indicator lights can help you assess the effectiveness of different locations. Once you’ve found a suitable spot, plug the extender in and allow it to connect. Observe the signal strength in the previously affected areas to confirm improved performance. Remember to consult your Rockspace extender manual for specific recommendations and troubleshooting tips regarding placement.
Extending Your WiFi Network⁚ A Simple Guide
Expanding your home’s WiFi coverage with a Rockspace extender is a straightforward process. Begin by consulting your specific extender’s manual for detailed instructions, as models may vary slightly in setup procedures. Generally, the process involves plugging the extender into a power outlet within range of your existing router. Most Rockspace extenders offer two setup methods⁚ the WPS (Wi-Fi Protected Setup) button method or a web browser-based setup. The WPS method simplifies the process by pressing the WPS buttons on both your router and the extender, establishing a secure connection. The web browser method typically involves connecting to the extender’s default WiFi network, opening a web browser, and following the on-screen prompts. You’ll need to enter your router’s WiFi network name (SSID) and password to extend the network. The extender will then automatically configure itself to boost your existing WiFi signal. Once the setup is complete, the extender will broadcast the same WiFi network name as your router, allowing devices to seamlessly switch between the router and the extender. After setup, optimize placement for optimal range and coverage. Observe the indicator lights on the extender to gauge its performance. If encountering difficulties, refer to the troubleshooting section of your manual or contact Rockspace support for assistance. Remember, optimal placement is crucial for a seamless, extended WiFi network.

Rockspace Extender Models and Manuals
Rockspace offers various WiFi extender models; locate your model number to access the corresponding user manual. Manuals provide setup instructions, troubleshooting tips, and specifications. Download PDFs from the official Rockspace website or contact support for assistance.
Accessing and Downloading Manuals for Different Models
Finding the right manual for your specific Rockspace WiFi extender model is crucial for a smooth setup and troubleshooting process. The official Rockspace website is your primary resource. Navigate to their support section, often found under a “Support,” “Downloads,” or “Manuals” tab. You might need to search by model number, which is usually located on a sticker on the device itself. The model number often starts with “RSD” followed by a series of numbers, for example, RSD0607 or RSD0618. Once you’ve located your model, you should see a link to download the manual, typically in PDF format. This PDF will contain detailed instructions, diagrams, and troubleshooting guides specific to your extender’s features and capabilities. If you encounter difficulties locating your model or downloading the manual, don’t hesitate to contact Rockspace’s customer support directly. They can assist you in finding the appropriate documentation or provide alternative support channels. Remember to keep your manual readily accessible for future reference. This ensures you’ll always have the necessary information at your fingertips for any potential setup or troubleshooting needs.
Understanding Your Model’s Specifications⁚ Key Features
Before setting up your Rockspace WiFi extender, thoroughly review its specifications and key features as detailed in the user manual. This crucial step ensures you understand its capabilities and limitations. Pay close attention to the supported WiFi standards (like 802.11ac or 802.11ax), as this determines its compatibility with your router and devices. Note the frequency bands (2.4 GHz and/or 5 GHz) it operates on, influencing speed and range. Understand the maximum data transfer rates (measured in Mbps) to gauge expected performance. Check the extender’s physical dimensions and power requirements to ensure proper placement and power source compatibility. Identify any additional features, such as Ethernet ports for wired connections, WPS (Wi-Fi Protected Setup) for easy setup, or any advanced settings within the extender’s configuration interface. Knowing the number of supported devices and the extender’s range will help you manage expectations regarding network capacity and coverage area. Familiarizing yourself with these specifications empowers you to optimize the extender’s performance and troubleshoot potential issues effectively. Refer to the manual frequently to fully utilize all the features provided by your specific Rockspace model.